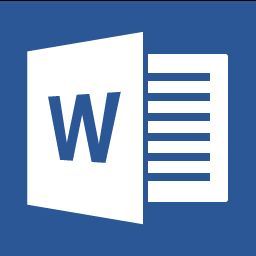
Collection of Hidden Codes in Microsoft Office Word
I posted a collection of hidden codes in Microsoft Word, hopefully useful for those of you who are still learning with Microsoft Word. Although we often use Microsoft Word, but sometimes there are some tips and tricks that we don't know yet. In fact, these tips and tricks that we master will greatly help simplify and speed up our task. Now, I will show you some hidden microsoft word codes that you might not know about. I divided these Microsoft Word tips and tricks into two groups. The first trick tips using a mouse and the second trick tips using a combination of keyboard keys or commonly called short keys. Okay, let's just look at the following Microsoft Word tricks tips.
1. Changing the space between letters Select the text to change the space -> click Home-> Click on the Font group in the lower right corner that has an arrow -> click the character spacing tab -> in the spacing column select Expanded -> specify how many pt spaces you want -> click OK.
2. Changing the spacing between lines Block paragraphs -> click Home -> in the lower right corner of the paragraph group -> in the line spacing column specify the desired spacing -> click OK.
3. Add a Comment Box If you want to send a document to a friend or your work relation, no need to write at length an explanation of sentences that might be less understood in the email. Simply select the part of the sentence then click the "Review" tab then select "New Comment"
4. Make a list with the keyboard You can make a list by number or symbol by simply pressing a button on the keyboard. For example, write the serial number by simply typing 1. the desired word and then press "Enter" automatically MS Word will sort the numbers that you typed earlier.
5. Adding Bookmarks to Documents You are writing to be read directly by the Boss or work relation. Just add Bookmarks so that they can more easily read the entire contents of your document by clicking the "Insert" tab in the "Links" column, click "Bookmark" type the desired page name then click "Add". Click format
6. Auto Correct Set Have you ever typed the word tea which then turned into the? That's Auto Correct, the Auto Correct feature in MS Word is indeed very useful if you often make English documents. You can set Auto Correct by clicking the tab "File" then select "Options" click "Proofing" and click "Auto Correct Options ..." in the Auto Correct tab there is a column type the desired word for example select the word in the bottom column and click Delete.
7. Set tabulation distance Click on the ruler as desired until there is a black mark on the ruler
8. Set the 2007 word with style 2003 Click Home -> click Change Styles -> click Style Set -> click word 2003.
9. Replace text in large quantities Click Home -> click Replace -> in the Find What column type the text to be replaced -> in the Replace With column type the replacement text -> click Replace All
10. Enter mathematical symbols Click Insert -> Click Equation
11 .Create Foot Notes / Footnotes Click Preferences -> click Insert Foote Note
12. Eliminate the ruler Click View -> remove the checklist contained in the Microsoft Word Ruler Tips Tricks with Short Key.
13. Saving with the new file name F12
14. Saving Ctrl + S
15. Order / Retype Ctrl + Z / Ctrl + Y
16. Blocking one line Shift + down arrow
17. Blocking one word Shift + Ctrl + Right arrow / left
18.Block all Ctrl + A
19. Format Font Crld + D
20.Make spacing 1 Ctrl + 1
21.Make spacing 1.5 Ctrl + 5
22.Make spacing 2 Ctrl + 2
23.Make italic text Ctrl + i
24.Make bold text Ctrl + B
25.Make an underscore Ctrl + U
26. Open the Ctrl + O 27 file.
Close the Alt + X 28 worksheet.
Close the Microsoft Word Alt + F4
29. Change the text to uppercase / lowercase Ctrl + F3
30. Open Go To Ctrl + G 19. Look for the Ctrl text + F
31. Replace Ctrl + H
32 text. Make text left align Ctrl + L
33. Make text right Ctrl + R
34. Make center text Ctrl + E
35. Return font format to default Ctrl + Space.
36.Create a new document Ctrl + N
That was some hidden code in Ms. Office Word 2016 that I can share.








 A collection of various Tricks & Tips Articles, Tutorials for your business, your life and others, especially for Americans. Best info to remember forever.
A collection of various Tricks & Tips Articles, Tutorials for your business, your life and others, especially for Americans. Best info to remember forever.
No comments
Post a Comment